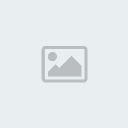Bilgisayarda Hiç Bilmediğiniz Özellikler ve İpuçları
1 sayfadaki 1 sayfası
 Bilgisayarda Hiç Bilmediğiniz Özellikler ve İpuçları
Bilgisayarda Hiç Bilmediğiniz Özellikler ve İpuçları
iŞTE YÖNTEMLER ;
1-IP ADRESİ BULMA: Çalıştır winipcfg yaz
(KISALTILMIŞ ARAMA) bat dosyayına @echo off dir *.%1 yaz %1 komutu
uzantı yerine geçer veya doskey komut= orijinal komut yaz (doskey
d=dir) bundan sonra d dersen dir yerine geçer
2-SİSTEM DE KAYIT EDEN Nİ DEĞİŞTİRME:
Başlat/çalıştır komutuna "Regedit" yaz
HKEY-LOCAL-MACHİNE/SOFTWARE//MİCROSOFT/WİNDOWS/CURNETVERSİYO N/ DA
RegisteredOwner değerini değiştir. anında değişir
3-SAĞ FAREYE UYGULAMA EKLEME
Başlat/çalıştır komutuna "Regedit" yaz
HKEY_CLASSES_ROOT\Folder\shell anahtarını aç yeni tuş de adını yaz
istenilen ad yazılabilir örneğin ÖZEL de açılan tuş üzerine tıklayıp
yeni tuş de açılmak istenilen uygulamanın yerini göster
örneğin c:\Program Files\Microsoft Office\Office\excel.exe yaz
bundan sonra yeni yazılan ada tıklanınca gösterilen uygulama çalışır.
4-BAŞLAT MENÜSÜNÜ GİZLEME
ctrl+esc bas sonra esc de alt+(-) ye bas kapat de başlat menüsü kaybolur
geri getirmek için ctrl+alt+del bas explorer tıkla görevi sonlandır
5-TEKNİK DESTEK VE LOGO EKLEME
C:\WİNDOWS\SYSTEM dizininde bir metin belgesi açın adı oeminfo.ini olursa zaten otomatik ini metni olarak işlem görecektir...
oeminfo.ini içerisine
[general]
Manufacturer=44efsane44
Model=DENEME
[support information]
line1=..... yaz
line2=..... yaz
line3=..... yaz (istediğin kadar line yapabilrsin)
Sonra yeni bir avatarı paintte düzenle istediğni yaptıktan sonra
bunu bmp uzantılı dosya olarak system kalsörüne oemlogo olarak
kaydet...Bilgisayarıma sağ tıklayıp özellikler dediğinizde
görecekleriniz gerçektende sizi şaşırtacaktır...
oemlogo.bmp
ne ise logo o olacaktır.
6-SÜRÜCÜ GİZLEME:
Başlat/çalıştır komutuna "Regedit" yaz
HKEY-CURNET-USER/SOFTWARE/MİCOROSOFT/WİNDOWS/CURNETVERSİYON/
POLİCES/EXPLORER de yeni DWORD değeri oluştur. adını nodrives yaz değer
kısmına(onaltılı) A için=1 b=2 c=4 d=8 yaziki veya daha çok sürücüyü
yok etmek için toplamları yaz.
7-AYARLAR-BUL-OTURUMU KAPAT V.B GİZLEME
Başlat/çalıştır komutuna "Regedit" yaz
HKEY_CURRENT_USER\SOFTWARE\Microsoft\Windows\Curre ntVersion\Policies
Explorer anahtarında
Noclose=1
NoFind=1
NoSetFolders=1
NoDesktop=1
NoNetHood=1 ağ komşuları
NoRun=1 (dikkakli ol!)
değerler =0 yazılırsa tekrar çalışır (nokta) . yapılırsa bu menüler çalışmaz
8-CAB DOSYALARI İÇİNDE İSTENİLEN DOSYAYI BULMA:
for %p in (c:\win\*.*) do extract %p *.cpl
9-DENETİM MASASI SİMGELERİNİN YERİ:
C:\WİNDOWS\SYSTEM altında *.cpl uzantılı dosyalar
10-BAĞLANTI KONTROLÜ(İNTERNET'TE)
PİNG [Linkleri görebilmek için üye olmalısınız. [Linkleri görebilmek için üye olun veya giriş yapın.]] (Bağlantıda hata varsa otomatik sorun giderici açılır)
11-DLL SİLME:
regedit'te sharedDLLs anahtarını bul ad da dll nin konumunu
verilerde DLL nin kaç uygulama tarafından kullanıldığını yazar yazar 0
ise silinebilir
12-MASAÜSTÜNE KOLAY ULAŞMA:
Çalıştır . de masaüstüne gider
13-BİRLİKTE AÇ KOMUTU: Dosyayı işaretla sifth e bas sağ tıkla
14-WELCOME WİNDOWS MESAJINI AÇMA:
(Xp Hariç hepsi için)Çalıştır welcome yaz
15-GEZGİN AÇILIŞ YERİ:Expolrer.exe de hedef kısmına açılmasını istediğin yeri yaz.
16-EXPLORER 'E RESİM EKLEME
0000000
00000
00000000
256 RENK
framebuf.drv sürücüsünü kullanır
17-CD OTOMATİK ÇALIŞTIRMAYI GEÇİCİ VE KALICI DURDURMA
CD takılırkan shift e bas okuma bitince bırak kalıcı olarak durdurma....
sistem /cd-rom seç özellikleri tıkla /ayarlar/otomatik ekleme uyarısı kutucuğunun işaretini kaldır.
18-EXPLORER DE ADRES EKLEME
Başlat/çalıştır komutuna "Regedit" yaz HKEY_CURRENT_USER\SOFTWARE\Microsoft\Internet Explorer\TypedURLs
Anahtarını bul yeni dize değeri de yeniden adlandır ör. url1 değere istediğini yaz url1=http://members.xoom.com/celil/
19-HEARTS OYUNCU ADINI DEĞİŞTİRME
Başlat/çalıştır komutuna "Regedit" yaz
HKEY_CURRENT_USER\SOFTWARE\Microsoft\Windows\Curre
ntVersion\Applets\Hearts anahtarından değişebilir
20-ARA(BUL) MENÜSÜNDE KALAN ESKİ ARAMALARI SİLME YADA EKLEME
Başlat/çalıştır komutuna "Regedit" yaz
HKEY_CURRENT_USER\SOFTWARE\Microsoft\Windows\Curre ntVersion\Explorer\Doc Find Spec MRU anahtarını aç
21-YÜKLEMEDE YÜKLEME YERİNİ GÖSTERME
Başlat/çalıştır komutuna "Regedit" yaz
HKEY_LOCAL_MACHINE\SOFTWARE\Microsoft\Windows\Curr entVersion\Setup aç
SourcePath a c:\win v.s yaz
22-EXPLORER DE İLK AÇILMA YERİ:
(Bazı virüslerin anasayfayı kitlemelerini düzeltir)
Başlat/çalıştır komutuna "Regedit" yaz
HKEY_LOCAL_MACHINE\SOFTWARE\Microsoft\Windows\Curr
entVersion\URL\DefaultPrefix anahtarına yazılır
23-GÜÇ KAYNAĞI KABLOLARI :
(Bilgisayarınızda Fan rpm'si oldukça düşükse fandan kırmızı kabloyu çıkartıp sarı yı takmanız yeterlidir..
UYARI:Bu işlemi işlemci(CPU) ve Power fanında lütfen denemeyiniz...
kırmızı=+5 v siyah=toprakşase sarı=+12 v mavi=-12 v beyaz=-5 v
WINDOWS DAHA HIZLI TAZELESIN
Windows ile calisirken, ozellikle bilgisayarinizin performansi pek
yuksek degilse, bir klasoru icerigini degistirdiginizde, bir veya
birkac dosya sildiginizde veya tasidiginizda klasoru icerigini her
seferinde F5 ile guncellemek zorunda olabilirsiniz. Windows'in tazeleme
hizini REGISTRY kullanarak artirip bu tusa basma gerek kalmamasini
saglayabilirsiniz. Asagidaki adimlari takip edin:
Baslat menusunden Calistir komutunu calistirin. REGEDIT yazip Enter tusuna basarak Registry Editorunu acin.
HKEY_LOCAL_MACHINE\System\CurrentControlSet\Contro l\Update bolumune gelin.
Sag taraftaki Updatemode anahtarinin uzerine cift tiklayin. bu degeri 1 ile 7 arasinda bir seyler yapin.
Tamam dugmesine basin ve Windows'u yeniden baslatin. Klasorlerin iceriginin daha hizli guncellendigini goreceksiniz.
GERI DONUSUM KUTUSUNUN ADINI DEGISTIRMEK
Masaustunde butun simgelerin isimlerini degistirerek Windowsunuzu
ozellestirebiliyorsunuz, bir tanesi haric: Geri Donusum Kutusu. Bu
simgenin uzerine gidip sag fare dugmesine basinca adini degistirmek
icin bir komut gelmiyor. Ama uzulmeyin, bu ismi cop tenekesi veya
dipsiz kuyu gibi bir sekilde degistirmek istiyorsaniz Registry Editoru
yardiminiza kosacaktir. Asagidaki adimlari takip edin.
Baslat menusunden Calistir komutunu calistirin. REGEDIT yazip Enter tusuna basin.
Sol taraftaki pencerede HKEY_LOCAL_MACHINE\Software\CLASSES\CLSID\{645FF04 0-5081-101 B-9F08-00AA002F954E} anahtarina gelin.
Sag tarafta Default degerinin Geri Donusum Kutusu veya Recycle Bin oldugunu goreceksiniz.
Bu degeri uzerine cift tiklayarak Cop Tenekesi veya istediginiz herhangi bir sey ile degistirin.
REGEDIT uygulamasini kapatin.
Masaustunde bos bir yere tiklayin ve F5 tusuna basin. Yeni Cop Tenekeniz hayirli ugurlu olsun.
EXPLORER LINK'LERINI YENI BIR PENCEREDE AÇMAK
Bir Explorer penceresinde gordugunuz bir link'i yeni bir pencerede
acmak istiyorsaniz butun yapacaginiz link'in uzerine tiklamadan once
SHIFT tusuna basip basili tutmaktir. Link'in goturecegi sayfa yeni bir
pencerede acilacaktir.
ALTMENULERE KOMUT EKLEMEK
Herhangi bir klasorun uzerine sag fare ile tikladiginizda acilan
menuye bir komut eklemek istiyorsaniz (ornegin Notepad'i calistiracak
bir komut) kucuk bir REGISTRY numarasi ile bunu basarabilirsiniz.
Asagidaki adimlari takip etmeniz yeterlidir.
Baslat menusunden Calistir komutunu calistirin. REGEDIT yazip Enter tusuna basin.
HKEY_CLASSES_ROOT\Folder\Shell bolumune gelin.
Shell KENDI WINDOWS NOKTANI KENDIN YAP
Windows default olarak kuruldugunda ekrana gelen gunun puf noktasi
bir sure sonra ilerleme kaydeden bir Windows kullanicisina bayginlik
gecirtir, bu yuzden bir isine yaramaz. Cogu kullanici da bu diyalog
kutusunu bir daha gosterme secenegini kullanarak bu secenegi iptal eder.
Eger isterseniz, bu pencerede kendi puf noktalarinizin
yayinlanmasini saglayabilirsiniz. Elbette bu minik bir REGISTRY ayari
ile yapacaksiniz. Toplan 47 tane olan bu puf noktalarina 48. sini
eklemek icin asagidaki adimlari takip edin.
Baslat menusunden Calistir komutunu calistirin. REGEDIT yazip Enter tusuna basin.
HKEY_LOCAL_MACHINE\SOFTWARE\Microsoft\Windows\Curr ent
Version\Explorer\Tips bolumune gelin.
Burada Windows 95 acilisinda ekranda gorunen puf noktalarinin bir
listesini goreceksiniz. Herhangi bir puf noktasini uzerine cift
tiklyarak duzenleyebilirsiniz.
Yeni bir puf noktasi eklemek icin Duzen menusunden Yeni * Dize Degeri komutunu calistirin.
Dize degerinin adini 48 yapin (veya kacinci puf noktasinda kalmissaniz), uzerine cift tiklayin ve puf noktanizi girin.
Registry editorunu kapatin.
Artik puf noktalari acildiginda kendi ozel puf noktalarinizin goruntulendigine sahit olacaksiniz.
uzerine tiklayin.
Edit Menusune gidin, New * Key komutunu calistirin.
Bu anahtara altmenude kullanmak istediginiz komutun ismini verin (ornegin NOTEPAD)
Edit Menusune gidin, New * Key komutunu calistirin.
Bu anahtara command ismini verin
Command uzerine tiklayin. Sag taraftaki bos alanda Default yazdigini
goreceksiniz. Bunun uzerine cift tiklayin ve komutun calistiracagi
programi tam yolu ile girin (ornegin: C:\WINDOWS\NOTEPAD.EXE).
Registry editorunu kapatin.
Bundan sonra herhangi bir klasorun uzerine sag fare dugmesi ile
tikladiginizda acilan menude NOTEPAD yazdigini goreceksiniz. Bu komutu
calistirdiginizda ise bos bir NOTEPAD belgesi acilacaktir.
DAHA HIZLI RESET
Cogu Windows uygulamasi sisteme kuruldugunda bilgisayarin yeniden
baslatilmasini ister. Bilgisayari tamamen restart edilmesi yerine
sadece Windows 'in yeniden baslatilmasi cok daha az zaman zalacagindan
tercih sebebidir. Bilgisayari tamamen restart etmeden,sadece Windows'u
yeniden baslatmak icin asagidaki adimlari takip edin:
1. "Shut Down" menusunden "Restart the computer " secenegini secin.
2. Shift tusu ile birlikte Enter tusuna basin.
Ekranda "Windows now restarting " yazisi belirecek ve bilgisayar
tamamen restart olmadan, sadece Windows yeniden baslatilacaktir.
OUTLOOK EXPRESS ACILIS PENCERESINI KAPATMAK
Eger Internet postalarinizi okumak icin Outlook Express
kullaniyorsaniz programin acilis sirasinda ekrana getirdigi kucuk
logolu pencereyi (splash screen) iptal edip daha hizli acilmasini
saglayabilirsiniz. Kucuk bir REGISTRY ayari yapmaniz gerekli. Asagidaki
adimlari takip edin:
START menusunden RUN komutunu calistirin.
Ekrana gelecek olan diyalog kutusunda REGEDIT yazipEnter tusuna basarak Registry Editorunun ekrana gelmesini saglayin.
HKEY_CURRENT_USER \ Software \ Microsoft \ Outlook Express bolumune gidin.
Sag tarafta bos bir yere sag fare dugmesi ile tiklayin ve New > DWORD Value komutunu calistirin.
Adini NoSplash yapin
Uzerine cift tiklayin ve degerini 1 yapin.
Uygulamayi kapatin, Windows'u yeniden baslatin.
Artik Outlook Express programiniz Splash Screen'siz acilacaktir.
BELGELER MENUSUNU TEMIZLEMEK
Eger Windows kulllanirken masanizdan kalktiginizdan sizden sonra
masaniza oturacak lan uyanigin hangi belgeler ile calistiginizi
ogrenmesini istemiyorsaniz hemen belgeler menusunu temizleyebilirsiniz.
Bunun icin yapacaginiz sey cok basit. Baslat menusunden Ayarlar * Gorev
Cubugu komutunu calistirin. Ekrana gelecek olan diyalog kutusunun
Baslat menusu programlari bolumune gidin. Burada belgeler menusunu
temizle bolumunde Temizle dugmesine basin. Artik ozel belgelerinizi
kimse bir bakista anlayamayacak.
WEB SAYFALARINI SOLA VE TEPEYE DAYAMAK
Web sayfalarini hazirlarken hem Internet Explorer hem de
Navigator'da ayni gorunmesini hepimiz isteriz. Ancak iki browser'in
karakteristik ozellikleri buna bir turlu izin vermez. Yine de temelden
baslayarak sayfalarin benzerligini korumak istiyorsaniz bugunku puf
noktamizda verecegimiz iki tag isinizi oldukca kolaylastiracaktir.
Bildigimiz gibi <body topmargin=0 leftmargin=0> seklinde
tag'lar kullandiginizda Internet Explorer'da Web sayfalari uste ve sola
sifirlaniyor. Ancak bu tag'in Netscape Navigator'a hicbir etkisi
olmuyor. Cunku Netscape'in kullandigi takilar marginheight ve
marginwidth. Bir sayfanin hem Internet Explorer hem de Netscape
Navigator'da sol uste dayanmis olarak gorntulenmesi icin <body>
tag'ini asagidaki gibi kullanmaniz yeterlidir.
<body topmargin=0 leftmargin=0 marginheight=0 marginwidth=0>
DISKETLERI OTOMATIK CALISTIRMAK
Bildiginiz gibi bir CD'nin otomatik calismasi icin root klasorunde
AUTORUN.INF adli bir metin dosyasinin bulunmasi ve icinde de CD'nin
simgesinin ve calistirilacak olan programin adinin belirtilmesi CD
surucuye takildiginda otomatik olarak calistirilmasi icin yeterli
oluyor. Ancak disketlerde bu gecerli degil. Daha dogrusu diskette
AUTORUN dosyasinin bulunmasi bunun icin
yeterli olmuyor. Disketlerinizde de AUTORUN ozelligini kullanmak
istiyorsaniz bilgisayarinizda minik bir REGISTRY ayari yapmaniz
gerekiyor. Asagidaki adimlari takip edin.
1. REGISTRY editorunu acin.
2. HKEY_CURRENT_USER\Software\Microsoft\Windows\Curre ntVersion\Policies\Explorer anahtarina gelin.
3. NoDriveTypeAutoRun anahtarinin uzerine cift tiklayin.
4. 91 veya B1 olan degeri 95 yapin.
5. REGISTRY editorunu kapatin
6. Windows'u yeniden baslatin.
Varsayalim disketteki program.exe dosyasinin disket simgesine cift
tiklandiginda calistirilmasini istiyorsunuz. Disketin root klasorunde
AUTORUN.INF adinda bir metin dosyasi yaratin. Icine asagidaki satirlari
girin.
OPEN=PROGRAM.EXE
ICON= PROGRAM.EXE
Dosyayi kaydedin. Artik bilgisayarim penceresinde disket simgesinin
uzerine cift tikladiginizda otomatik olarak PROGRAM.EXE programi
calistirilacaktir.
MASAUSTUNUZ ELINIZIN ALTINDA BULUNSUN
Masaustunuze hizli erisim icin bir DOS klasigi olan bir programi
kullanabileceginizi tahmin eder miydiniz? SUBST.EXE adli program
Windows altinda da emrinizin altinda. Her subst komutuyla istediginiz
her klasore bir surucu atayabilirsiniz. Mesela "masaustunuze" hemen
"x:" yazarak ulasmak
istiyorsunuz: Bunun icin yapacaginiz tek sey bir MS-DOS-Komut Istemi
ya da calistir kutusu acip asagidaki komut dizisini calistirmak:
SUBST X: C:\WINDOWS\DESKTOP
Boylece Windows icinde her yerde "x:" yazinca masaustunuze direkt
ulasmis olacaksiniz. Bu teknigi istediginiz tum klasorler icin
kullanabilirsiniz.
DIKKAT: SUBST komutunu begendiyseniz ve de bilgisayar acildiginda
her zaman kullanmak istiyorsaniz tek yapmaniz gereken sey bu satiri
AUTOEXEC.BAT'a eklemek.
"CLICK HERE TO BEGIN" YAZISINDAN KURTULMAK
Windows acildiginda ekrana gelip duran animasyonlu "Click here to
begin" yazisindan sikilanlar hemen bir REGISTRY numarasi cekerek bu
yazidan kurtulabilirler. Asagidaki adimlari takip etmek yeterli.
1. REGISTRY editorunu acin.
2. HKEY_CURRENT_USER\Software\Microsoft\Windows\Curre ntVersion\Policies\Explorer bolumune gelin.
3. "NoStartBanner" degerini 01 00 00 00 yapin.
4. REGISTRY editorunu kapatin.
Windows'u yeniden baslattiginizda "Click here to begin" yazisindan kurtulmus oldugunuzu goreceksiniz.
HIZLI COZUNURLUK DEGISTIRME
Genelde oyunlar ve coklu ortam uygulamalari 640x480 gibi dusuk bir
cozunurluk kullanirlar. Ama bunun yani sira bir cok kullanici masa
ustunu en az 800x600 gibi bir cozunurlukte kullaniyorlar. Hatta bazi
kullanicilar 1024x768 gibi yuksek cozunurluklerle bile calisabiliyor.
Tabii ki siz bu degisiklikleri
Masaustune sag fare tusuyla gelen menuden Ozellikleri secip oradan
da Ayarlar sekmesine gidip halletmeniz gerekir. Eger Windows 'un B
surumunu kullaniyorsaniz isiniz daha kolay. Gidiyorsunuz "Goruntu
Ozellikleri"ne oradan "Ayarlar simgesini gorev cubugunda goster"
secenegini aktif hale
getiriyorsunuz ve tam karsinizda. Gorev cubugunuzda "Ayarlar cubugunu" gorebiliyorsunuz.
Eger Windows 'in ilk surumlerinden birini kullaniyorsaniz ise isiniz
zor. Bu gorevi yerine getirmek sizin icin daha zor cunku "Goruntu
ozelliklerinizde" boyle bir ozellik yok. Ama sakin panik olmayin. Size
bu isin aynisini yapacak bir program onerebiliriz. Yine Microsoft'in
urettigi bir program ve de neredeyse her yerde bulabilirsiniz. PC World
Online'da da " Dergide adi gecen dosyalar"
bolumunden bu programi bulabilirsiniz. Programimizin adi Power Toys.
Power Toys'un icinden cikan QuickRes isimli programla bu probleminizi
kolayca halledebilirsiniz. QuickRes programi aynen yeni Windows
surumlerinde oldugu gibi kolayca Goruntu Ayarlarinizi degistirmenize
izin veriyor.
KENDI ARAMA MOTORUNUZU OZELLESTIRMEK
Windows'unuzun kullandigi standart arama motorununu degistirmek mi
istiyorsunuz? Hani su Baslat menusundeki Find/On the Internet
dediginizde Internet Explorer ile birlikte karsiniza cikan arama
sayfasindan bahsediyorsunuz. Bu menuye girince ekraa gelen arama
sayfasini degistirmek
icin asagidaki adimlari takip edin:
1. Kayit Duzenleyici (REGEDIT.EXE) programini baslatin.
2. HKEY_CURRENT_USER\ Software\ Microsoft\ Internet Explorer\ Main bolumune gelin.
3. Buradan SearchPage dize degerine cift tiklayin ve "Deger Verisi"
bolumune kullanmak istediginiz arama motorununun Internet adresini
(ornegin: [Linkleri görebilmek için üye olmalısınız. [Linkleri görebilmek için üye olun veya giriş yapın.]] gibi) girin.
Iste bu kadar. Artik arama komutunu calistirdiginizda kendi ozel arama sayfaniz gelecek.
INTERNET ADRESLERI KENDINI BELLI ETSIN
Iyi duzenlenmemis HTML sayfalarinda link'lerin nerede oldugunu bir
turlu acik acik belli olmaz. Ancak eger IE 4.0 kullaniyorsaniz,
link'lerin farenin uzerine geldiginde ozel bir renge burunmesini,
boylece kendini belli etmesini saglayabilirsiniz. Bu ozelligi aktif
hale getirmek icin asagidaki adimlari takip etmeniz yeterlidir:
1. View menusunden Internet Options komutunu calistirin.
2. Ekrana gelecek olan diyalog kutusundaki Colors dugmesine basin.
3. Acilacak olan diyalog kutusunda Use Hover Color secenegini aktif hale getirin.
4. Ayni diyalog kutusunda farenin bir link uzerine geldiginde link'in ne renk olmasini istediginizi de belirleyebilirsiniz.
Ok dugmesine basip pencereyi kapatin. Isiniz bitti.
OUTLOOK EXPRESS ILETI ORNEKLERINI IPTAL ETMEK
Outlook Express kullanicilari bilirler. Yeni bir e-mail mesaji
(ileti) olusturmak istediklerinde kullandiklari New Message dugmesi
ayni zamanda HTML formatli ileti orneklerinin siralandigi bir ileti
ornegi menusune acilir. Eger bu menuden rahatsiz oluyor ve bu menunun
elemanlarini silmek istiyorsaniz, bunu minik bir REGISTRY ayari ile
halledebilirsiniz. Ayni puf noktasini kullanarak buraya kendi ozel
ileti orneklerinizi de ekleyebilirsiniz. Asagidaki adimlari takip edin.
1. REGISTRY editorunu acin
2. hkey_current_user/software/microsoft/outlook express bolumune gelin.
3. Recent stationery list anahtarina gelin.
4. Sag tarafta acilacak olan listede ileti ornekleriniz siralanacak.
Degistirmek istediginiz ornegin uzerine cift tiklayarak yeni deger
ekleyebilir veya bu degeri tamamen silerek menuden kaldirilmasini
saglayabilirsiniz.
AZ YAZIN, COK GEZIN
Eger IE'de gitmek istediginiz adresin sadece ana bolumunu ya
zarsaniz ([Linkleri görebilmek için üye olmalısınız. [Linkleri görebilmek için üye olun veya giriş yapın.]] yazmak yerine askphoto yazmak gibi) Explorer butun gecerli on-sonekleri ([Linkleri görebilmek için üye olmalısınız. [Linkleri görebilmek için üye olun veya giriş yapın.]][Linkleri görebilmek için üye olun veya giriş yapın.] .com, .net, vb..)
deneyecektir. Gezgininizin adresin dogru adi bulmasi icin belirli bir
zaman gececegi icin, Internet'te en cok kullanilan onek [Linkleri görebilmek için üye olun veya giriş yapın.] ve
sonek .com oldugundan dolayi, adres kutunuza
askphoto yazip <CTRL>-<ENTER> tus kombinasyonunu kullanirsaniz yazdiginiz adres gezgin tarafindan otomatik [Linkleri görebilmek için üye olmalısınız. [Linkleri görebilmek için üye olun veya giriş yapın.]] olarak tamamlanacaktir.
INTERNET'TE BIR SEYI EN KOLAY NASIL ARARSINIZ?
Internet Explorer, Internet'te arama yapmak icin son derece kestirme
bir secenek sunuyor. Once ana gorev cubugunuzda Address gorev cubugunu
goremiyorsaniz, Toolbars/Adress'i secerek gorev cubugunu gorunur hale
getirin.
Simdi Web'de bir sey arastirmak icin yapmaniz gereken sadece Address gorev cubuguna
taratmak_istediginiz_kelime
yazip Enter tusuna basmaniz yeterli. Yazdiginiz kelime Explorer
tarafindan hemen bir arama motoruna yollanacak ve sonuc sayfasi ekrana
gelecektir.
DEFAULT CD CALARI DEGISTIRMEK
Windows 95 ile birlikte gelen CD player'in modasinin gectigi bir
gercek. Artik Internet'ten sarki isimlerini indiren, aklinda tutan CD
player'lar revacta. Bu yuzden Internet'ten yeni buldugunuz bir CD
player programini default CD player yapmak isteyebilirsiniz. Boylece
surucuye bir audio CD taktiginizda otomatik olarak yeni CD player
programiniz acilir.
Butun yapacaginiz Audio CD dosya turunun iliskilendirmesini yeni
programa gore degistirmek. Once programin tam olarak kuruldugundan ve
hatasiz calistigindan emin olun. Herhangi bir klasor penceresini acin,
View menusunden Options (veya Folder Options) komutunu calistirin.
Ekrana
gelecek olan diyalog kutusunun File Types bolumune gelin. Registered
file types listesinde asagiya dogru kayin, Audio CD'yi bulun ve Edit
dugmesine basin. Actions bolumunde Play'i secin ve Edit dugmesine
basin. Program Used to Perform Action metin kutusundaki degeri
degistirerek kendi programiniza isaret edecek sekle getirin. Burada
komut satirinin sonunda bir bosluk birakarak
/play
yazmayi unutmamalisiniz. Ornegin FlexiCD programini default yapmak istiyorsaniz komut satiriniz
C:\WINDOWS\FlexiCD.exe /play
Seklinde olacaktir. Tamam ve Kapat dugmelerine basarak yeni
ayarinizin etkin olmasini saglayin. Iste bu kadar. Artik muzik
CD'lerinizi yeni programiniz calacak.
SISTEM SESLERINI KAPATMAK
Okuyucularimizdan gelen sorulardan en populerlerinden biri de sistem
seslerini kapatmaktir. Sistem seslerinden rahatsiz olan kullanicilar
genelde volume control kullanarak sesleri kisiyorlar. Boyle olunca da
CD muzikleri ve ses dosyalari duyulmuyor.
Windows sadece sistem seslerini kapatmak icin bir secenek sunuyor elbette. Asagidaki adimlari takip edin yeter:
Denetim Masasina girin. Ses simgesinin uzerine cift tiklayin.
Ekrana gelecek olan diyalog kutusundaki Duzenler isimli asagi dogru
acilan liste kutusunda SES YOK secenegini aktif hale getirin.
Tamam dugmesine basarak diyalog kutusunu kapatin.
Bu yontemi kullaninca Windows durmalarda filan ses cikartmayacaktir. Ancak ses CD'leriniz filan guzel guzel calacaktir.
WINDOWS DOSYA YONETICISINI OZLEYENLERE
Windows altinda default olarak, bir klasore cift tikladiginizda,
klasorun icerigi bir pencerede gosterilir. Ancak klasore sag tiklayip
gelen menuden Arastir komutunu secerseniz, klasorun icerigi Windows
3.x'lerden asina oldugumuz dosya yoneticine benzer Windows Explorer ile
goruntulenir.
Eger bu dosya yoneticisi ile calismak daha kolayiniza geliyorsa bir
klasore cift tiklandiginda default olarak Windows Explorer acilmasini
saglayabilirsiniz.
Asagidaki adimlari takip edin:
1. Herhangi bir klasor penceresinde Gorunum menusunden Secenekler
komutunu calistirin. Ekrana gelecek olan diyalog kutusunun Dosya
Turleri bolumune gidin.
2. Kayitli dosya turleri listesinde Klasor secenegini bulun, secili duruma getirin ve Duzen dugmesine basin.
3. Actions bolumunde open secenegini kalin (bold) olarak
gosterildigini goreceksiniz. Burada Explore secenegini secili duruma
getirin ve Set As Default dugmesine basin.
4. Bundan sonra Explore secenegi kalin (bold) olarak gosterilecek ve
bir klasore cift tikladiginizda ekrana Windows Explorer acilacaktir.
EXPLORER LOGOSUNU DEGISTIRMEK
Internet Explorer penceresinin sag ust tarafinda yer alan minik
simgeyi istediginiz gibi degistirebileceginizi biliyor muydunuz? Ufak
bir REGISTRY numarasi ile bu simgeyi degistirebilir istediginiz basit
bir BMP goruntuyu buraya yerlestirebilirsiniz. Nasil mi? Asagidaki
adimlari takip edin yeter:
1. Once burada kullanacaginiz goruntuyu hazirlamalisiniz. Bu simge 32x32 piksel boyurtlarinda minik bir BMP olmali.
2. Paint veya benzeri bir programi kullanarak bu simgeyi hazirlayin ve sabit diskte Windows dizininin altina yerlestirin.
3. REGISTRY editorunu acin.
4. HKEY_LOCAL_MACHINE\Software\Microsoft\Internet Explorer\Main bolumune gelin.
5. Duzen menusunden Yeni * Dize degeri komutunu calistirin.
6. Dize degerinin adini smallbitmap yapin.
7. Degerini de simge olarak kullanacaginiz bitmap goruntu dosyasinin adi olarak degistirin.
Registry editorunu kapatin, Windows'u kapatip acin. Artik Internet
Explorer penceresinin sag ust tarafinda sizin logonuz gorunecek,
tebrikler.
UNUTULMUS NETWORK BAGLANTILARINI TEMIZLEMEK
Eger Windows ile bir yerel aga bagli olarak calisiyor ve dosya
alisverisinde Microsoft Dosya paylasimi kullaniyorsaniz zaman zaman
paylasmakta oldugunuz klasorleri sildiginizde Ag Komsulari penceresinde
bu klasorlerin gorunmekte inat ettiklerine sahit olabilirsiniz. Bu
baglantilar varolmadiklari halde yine de pencerede gorulmeye devam
ederler.
Bunun nedeni bu baglantilarin REGISTRY kayitlarinda tuttuklari
bilgilerin bazen yanlislikla silinmemesidir. Bu temizligi elle yapmak
zorunda kalabilirsiniz.
Asagidaki adimlari takip edin.
1. REGISTRY editorunu acin.
2. HKEY_LOCAL_MACHINE\Software\Microsoft\Windows\Curr entVersion\Network\LanMan adresine gelin.
3. Burada agac yapisi icinde paylasilmakta olan ag kaynaklarinin listesini goreceksiniz.
4. Artik isinize yaramayan baglantilari secili duruma getirin ve DEL tusunu kullanarak silin.
5. REGISTRY editorunu kapatin.
Artik Ag Komsularinda gereksiz ag kaynaklari gormeyeceksiniz.
BU PROGRAMIN ASLI NEREDE?
Zaman zaman Baslat menusunde kullanmakta oldugunuz programlarin
nereye kurulduklarini ogrenmek gerekebilir. Programin klasorune gitmek
ve INI dosyasini degistirmek vs.. gerektiginde bu tur bir ihtiyaciniz
olabilir. Bir programin klasorune gitmenin en kisa yolu Baslat
menusunde programi calistiran kestirme simgeden yola cikmaktir.
Eger Windows 98 kullaniyorsaniz isiniz kolay. Programi calistirmakta
oldugunuz simgeyi gorunur duruma getirin, uzerinde sag fare dugmesine
basin ve acilacak olan menuden Ozellikler komutunu calistirin. Ekrana
gelecek olan diyalog kutusundaki Find Target dugmesine basin. Programin
klasoru hemen acilacaktir.
Eger Windows 95 kullaniyorsaniz yapacaginiz islem yine basit ancak
birkac ara adim gecmeniz gerekiyor. Once Baslat dugmesinin uzerine
gelin, sag fare dugmesine basin ve Arastir komutunu calistirin. Burada
ekrana gelecek olan Gezgin penceresini kullanarak klasorune gitmek
istediginiz programi calistirmaya yarayan simgeyi bulun. Alt tusuna
basili tutarak bu simgenin uzerine
cift tiklayin, acilan pencereden Hedef Bul dugmesine basin. Programin klasoru ekrana gelecektir.
SES DOSYALARINI SIRAYLA CALMAK
Windows 'imin MEDIA klasorunde bir suru MIDI ve WAV dosyasi var.
Bunlari sirayla caldirmak Playlist programlarini kullanmadan mumkun.
Kucucuk bir batch dosyasi yazarak bunu basarabilirsiniz. Hemen kucuk
bir ornek yapalim. MEDIA klasorundeki DING.WAV, ABBA.MID ve CHORD.WAV
dosyalarini sirayla calmak istediginizi varsayalim. Herhangi bir metin
editoru (tercihan
NOTEPAD) kurarak asagidaki satirlari yazin ve yazmaniz bitince dosyayi MEDIA klasorunun icine CAL.BAT adi altinda kaydedin.
start /w /m mplayer /play /close ding.wav
start /w /m mplayer /play /close abba.mid
start /w /m mplayer /play /close chord.wav
Bundan boyle MEDIA klasorundeki CAL.BAT dosyasina cift
tikladiginizda bir DOS penceresi acilacak ve ayarlamis oldugunuz
dosyalar sirasiyla calmaya baslayacaklar. Dosya listesini degistirerek
istediginiz ses dosyalarini bilgisayariniza sirayla caldirabilirsiniz.
ARAC CUBUKLARI AYAK ALTINDAN CEKILSIN
Eger sisteminize IE 4.0 yukluyse herhangi bir klasor simgesini
ekranin herhangi bir kenarina surukleyip birakarak bir arac cubuguna
donusturebiliyorsunuz. Ozellikle kisayollar iceren bir klasoru arac
cubugu yaparak sik kullandiginiz programlara hizli erisim
saglayabiliyorsunuz.
Eger bu arac cubugunun masaustunde cok yer kapladigini
dusunuyorsaniz, onu da Baslat menusu gibi "otomatik gizle" haline
getirebilirsiniz. Butun yapacaginiz arac cubugunun bos bir alanina
gidip sag fare dugmesine basmak. Ekrana acilacak olan menuden Auto-Hide
secenegini aktif hale getirin, arac
cubugu gozden kaybolacaktir. Fareyi ekranin arac cubugunun
kayboldugu koseye getirin, arac cubugu tekrar ekrana gelecektir.
Boylece degerli masaustunuz temiz kalmis olacak.
OUTLOOK EXPRESS DATA`LARININ YERINI DEGISTIRMEK :
Bu puf noktasi mail trafigi cok yogun olanlar icin gerekli olabilir.
Outlook Express kuruldugu zaman data file`lari C: diskine yaziliyor
eger C: disk`niz diger disklerinizden kucuk ise ve mumkun oldugunca C:
diskinizde yer acmak istiyorsaniz Outlook Express data`arinizin yerini
asagidaki registry ayari ile degistirebilirsiniz.
1. REGISTRY editorunu acin
2. Outlook Express programinizi kapatin.
3. hkey_current_user/software/microsoft/outlook express bolumune gelin.
4. Sag tarafta acilacak listede Store Root key`inin uzerinde sag klik ile Modify
secin
5. Burada yazili path`i istediginiz path ile degistirin ve ilk path`deki file`larinizi
yeni path`in bulundugu yere move edin.
6.Outlook Express programinizi calistirin.
ARAÇ ÇUBUGUNU ÖZELLESTIRMEK
Eger Windows 95 ve IE 4.0 veya Windows 98 kullaniyorsaniz sabit
diskinizde "C:\WINDOWS\ Application Data\ Microsoft\Internet
Explorer\Quick Launch" klasorune sik olarak kullanmakta oldugunuz
programlarin kisayollarini koyun.
Bu kisayollar Baslat menusunun cubugunda simge olarak yer alacaklar.
DOSYA UZANTILARINI GORMEK ISTIYORUM
Bilgisayarinizin sabit diskindeki dosyalara bakarken neyin ne
oldugunu gorke icin dosya uzantilarini goruntulemek mi istiyorsunuz.
Cogu kullanici da sizin gibi dosya uzantilarinin acik secik gorulmesini
istiyor zaten. Butun yapacaginiz asagidaki adimlari takip etmek:
1. Herhangi bir klasor penceresi acin.
2. View menusunden Options komutunu calistirin. Ekrana gelecek olan
diyalog kutusunun View bolumune gelin ve Hide MS-DOS File Extensions
secenegini pasif duruma getirin.
3. Tamam dugmesine basin.
Eger Windows 95 ve IE 4.0 veya Windows 98 kullaniyorsaniz asagidaki adimlari takip etmelisiniz.
1. View menusunden Folder Options komutunu calistirin.
2. Ekrana gelecek olan diyalog kutusunun View bolumune gelin.
3. Advanced Settings bolumunde Hide File Extensions secenegini kapatin.
Artik butun dosyalarin uzantilarini acik secik gorebileceksiniz.
DOSYALARA HIZLI GOZ ATMAK
Bir klasordeki dosyalarin bazilarini acmadan hizlica icine goz atmak
istiyorsaniz size hemen Windows 95/98 ile birlikte gelen Quick View
secenegini kullanmanizi oneririz. Text dosyalarinin yani sira Office
dosyalarinin da icini kucuk bir pencerede goruntuleyebilen bir sistem
eklentisi olan Quick View
sisteminize kuruluyken bir dosyanin uzerine gidip sag fare dugmesine
basip ekrana gelen menuden Quick View (Hizli Bakis) secenegini
kullanarak icerigini gorebilirsiniz.
Eger Quick View sisteminize kurulu degilse, Windows 95 kurulum CD'si
de elinizin altindaysa hemen sisteme bu secenegi ekleyebilirsiniz.
Denetim Masasina girin, Program Ekle/Kaldir simgesine cift tiklayin.
Ekrana gelecek olan diyalog kutusunun Windows Kur bolumune gelin.
Burada listeden
Donatilar secimine cift tiklayin. Hizli Bakis'i aktif hale getirin,
iki kere tamam dugmesine basin. Program kurulacak ve sag fare menusunde
Quick View aktif hale gelecektir.
Ayarlari geri al
Bu puf,format ya da windows bastan yuklendikten sonra pencere
renkleri,arkaplan rengi gibi kisisel ayarlarin nasil geri
alinabilecegini anlatiyor. Windowsu tekrar yuklediniz ya da format
attiniz.ve her sefer renk vs...gibi ayarlari tekrar tekrar yapmak
istemiyorsaniz bu ayarlari yedekleyebilirsiniz.
1-Start Menusunden Run Komutunu Calistirin.
2-Regedit yazip entera basin.
3-HKEY_CURRENT_USER anahtarini acin.
4-Control Panel anahtarini secili duruma getirin(sadece secin,acmayin)
5-Registry menusunden Export Registry File secenegine tiklayin
6-disket surucuye bir disket takyp hedefi disket surucunuz olarak
belirleyip disketinize istediginiz isimle *.reg dosyasini kaydedin.
7-windowsu tekrar yuklediginizde disketi takip yarattiginiz *.reg dosyasina cift tiklayip windowsu restart edin
Iste bu kadar eski ayarlariniz geri gelmis olmali
BIR KLASÖRÜN BÜYÜKLÜGÜ
Bir klasorun icinde alt klasorler ve bir ton dosya var. Ve siz toplam
olarak bu klasorun icindeki dosyalarin sabit diskte ne kadar yer
kaplamakta oldugunu ogrenmek istiyorsunuz. Butun yapacaginiz klasorun
uzerine gitmek, sag fare dugmesine basmak ve ekrana gelecek olan
menuden Ozellikler komutunu calistirmak. Bir diyalog kutusu acilacak ve
dosyalarin kapladigi toplam alan
yazilacaktir.
Ayni seyi [Alt] tusuna basip basili tutup klasorun uzerine cift tiklayarak da yapabilirsiniz.
SABIT DISKIN SIMGESINI DEGISTiRMEK
Bilgisayarym penceresinde görülen C: sabit diskinin simgesini
istediginiz gibi degistirebilirsiniz. Bunun için degisik ICO
dosyalarini kullanabileceginiz gibi Windows 95 ile birlikte gelen simge
dll'lerini de kullanabilirsiniz.
Asagidaki adimlari takip edin:
1. Simgesini degistirmek istediginiz sabit diskin root klasöründe yeni bir metin dosyasi olusturun.
2. Dosyanin adini AUTORUN.INF yapyn.
3. Notepad ile bu dosyayi açin.
4. Asagidaki satirlari girin
arkadaşlar alıntıdır bilginize
[autorun]
icon=simge dosyasy, kaçyncy simge
Burada simge dosyasynyn tam adresini belirtmelisiniz. Örne?in
C:\WINDOWS\SYSTEM\SHELL32.DLL. Bir DLL dosyasynyn içerisinde birden
fazla simge olabilir. Kaçyncy simge oldu?unu da virgülden sonra
yazyyorsunuz. Örne?in C:\WINDOWS\SYSTEM\SHELL32.DLL dosyasynda 3.
Simgeyi kullanmak istiyorsanyz yaza?ynyz satyr:
[autorun]
icon=C:\WINDOWS\SYSTEM\SHELL32.DLL,2
Olmali. Simge dosyalarinda simgeler 0'dan başlayarak numaralandırılır. ok
1-IP ADRESİ BULMA: Çalıştır winipcfg yaz
(KISALTILMIŞ ARAMA) bat dosyayına @echo off dir *.%1 yaz %1 komutu
uzantı yerine geçer veya doskey komut= orijinal komut yaz (doskey
d=dir) bundan sonra d dersen dir yerine geçer
2-SİSTEM DE KAYIT EDEN Nİ DEĞİŞTİRME:
Başlat/çalıştır komutuna "Regedit" yaz
HKEY-LOCAL-MACHİNE/SOFTWARE//MİCROSOFT/WİNDOWS/CURNETVERSİYO N/ DA
RegisteredOwner değerini değiştir. anında değişir
3-SAĞ FAREYE UYGULAMA EKLEME
Başlat/çalıştır komutuna "Regedit" yaz
HKEY_CLASSES_ROOT\Folder\shell anahtarını aç yeni tuş de adını yaz
istenilen ad yazılabilir örneğin ÖZEL de açılan tuş üzerine tıklayıp
yeni tuş de açılmak istenilen uygulamanın yerini göster
örneğin c:\Program Files\Microsoft Office\Office\excel.exe yaz
bundan sonra yeni yazılan ada tıklanınca gösterilen uygulama çalışır.
4-BAŞLAT MENÜSÜNÜ GİZLEME
ctrl+esc bas sonra esc de alt+(-) ye bas kapat de başlat menüsü kaybolur
geri getirmek için ctrl+alt+del bas explorer tıkla görevi sonlandır
5-TEKNİK DESTEK VE LOGO EKLEME
C:\WİNDOWS\SYSTEM dizininde bir metin belgesi açın adı oeminfo.ini olursa zaten otomatik ini metni olarak işlem görecektir...
oeminfo.ini içerisine
[general]
Manufacturer=44efsane44
Model=DENEME
[support information]
line1=..... yaz
line2=..... yaz
line3=..... yaz (istediğin kadar line yapabilrsin)
Sonra yeni bir avatarı paintte düzenle istediğni yaptıktan sonra
bunu bmp uzantılı dosya olarak system kalsörüne oemlogo olarak
kaydet...Bilgisayarıma sağ tıklayıp özellikler dediğinizde
görecekleriniz gerçektende sizi şaşırtacaktır...
oemlogo.bmp
ne ise logo o olacaktır.
6-SÜRÜCÜ GİZLEME:
Başlat/çalıştır komutuna "Regedit" yaz
HKEY-CURNET-USER/SOFTWARE/MİCOROSOFT/WİNDOWS/CURNETVERSİYON/
POLİCES/EXPLORER de yeni DWORD değeri oluştur. adını nodrives yaz değer
kısmına(onaltılı) A için=1 b=2 c=4 d=8 yaziki veya daha çok sürücüyü
yok etmek için toplamları yaz.
7-AYARLAR-BUL-OTURUMU KAPAT V.B GİZLEME
Başlat/çalıştır komutuna "Regedit" yaz
HKEY_CURRENT_USER\SOFTWARE\Microsoft\Windows\Curre ntVersion\Policies
Explorer anahtarında
Noclose=1
NoFind=1
NoSetFolders=1
NoDesktop=1
NoNetHood=1 ağ komşuları
NoRun=1 (dikkakli ol!)
değerler =0 yazılırsa tekrar çalışır (nokta) . yapılırsa bu menüler çalışmaz
8-CAB DOSYALARI İÇİNDE İSTENİLEN DOSYAYI BULMA:
for %p in (c:\win\*.*) do extract %p *.cpl
9-DENETİM MASASI SİMGELERİNİN YERİ:
C:\WİNDOWS\SYSTEM altında *.cpl uzantılı dosyalar
10-BAĞLANTI KONTROLÜ(İNTERNET'TE)
PİNG [Linkleri görebilmek için üye olmalısınız. [Linkleri görebilmek için üye olun veya giriş yapın.]] (Bağlantıda hata varsa otomatik sorun giderici açılır)
11-DLL SİLME:
regedit'te sharedDLLs anahtarını bul ad da dll nin konumunu
verilerde DLL nin kaç uygulama tarafından kullanıldığını yazar yazar 0
ise silinebilir
12-MASAÜSTÜNE KOLAY ULAŞMA:
Çalıştır . de masaüstüne gider
13-BİRLİKTE AÇ KOMUTU: Dosyayı işaretla sifth e bas sağ tıkla
14-WELCOME WİNDOWS MESAJINI AÇMA:
(Xp Hariç hepsi için)Çalıştır welcome yaz
15-GEZGİN AÇILIŞ YERİ:Expolrer.exe de hedef kısmına açılmasını istediğin yeri yaz.
16-EXPLORER 'E RESİM EKLEME
0000000
00000
00000000
256 RENK
framebuf.drv sürücüsünü kullanır
17-CD OTOMATİK ÇALIŞTIRMAYI GEÇİCİ VE KALICI DURDURMA
CD takılırkan shift e bas okuma bitince bırak kalıcı olarak durdurma....
sistem /cd-rom seç özellikleri tıkla /ayarlar/otomatik ekleme uyarısı kutucuğunun işaretini kaldır.
18-EXPLORER DE ADRES EKLEME
Başlat/çalıştır komutuna "Regedit" yaz HKEY_CURRENT_USER\SOFTWARE\Microsoft\Internet Explorer\TypedURLs
Anahtarını bul yeni dize değeri de yeniden adlandır ör. url1 değere istediğini yaz url1=http://members.xoom.com/celil/
19-HEARTS OYUNCU ADINI DEĞİŞTİRME
Başlat/çalıştır komutuna "Regedit" yaz
HKEY_CURRENT_USER\SOFTWARE\Microsoft\Windows\Curre
ntVersion\Applets\Hearts anahtarından değişebilir
20-ARA(BUL) MENÜSÜNDE KALAN ESKİ ARAMALARI SİLME YADA EKLEME
Başlat/çalıştır komutuna "Regedit" yaz
HKEY_CURRENT_USER\SOFTWARE\Microsoft\Windows\Curre ntVersion\Explorer\Doc Find Spec MRU anahtarını aç
21-YÜKLEMEDE YÜKLEME YERİNİ GÖSTERME
Başlat/çalıştır komutuna "Regedit" yaz
HKEY_LOCAL_MACHINE\SOFTWARE\Microsoft\Windows\Curr entVersion\Setup aç
SourcePath a c:\win v.s yaz
22-EXPLORER DE İLK AÇILMA YERİ:
(Bazı virüslerin anasayfayı kitlemelerini düzeltir)
Başlat/çalıştır komutuna "Regedit" yaz
HKEY_LOCAL_MACHINE\SOFTWARE\Microsoft\Windows\Curr
entVersion\URL\DefaultPrefix anahtarına yazılır
23-GÜÇ KAYNAĞI KABLOLARI :
(Bilgisayarınızda Fan rpm'si oldukça düşükse fandan kırmızı kabloyu çıkartıp sarı yı takmanız yeterlidir..
UYARI:Bu işlemi işlemci(CPU) ve Power fanında lütfen denemeyiniz...
kırmızı=+5 v siyah=toprakşase sarı=+12 v mavi=-12 v beyaz=-5 v
WINDOWS DAHA HIZLI TAZELESIN
Windows ile calisirken, ozellikle bilgisayarinizin performansi pek
yuksek degilse, bir klasoru icerigini degistirdiginizde, bir veya
birkac dosya sildiginizde veya tasidiginizda klasoru icerigini her
seferinde F5 ile guncellemek zorunda olabilirsiniz. Windows'in tazeleme
hizini REGISTRY kullanarak artirip bu tusa basma gerek kalmamasini
saglayabilirsiniz. Asagidaki adimlari takip edin:
Baslat menusunden Calistir komutunu calistirin. REGEDIT yazip Enter tusuna basarak Registry Editorunu acin.
HKEY_LOCAL_MACHINE\System\CurrentControlSet\Contro l\Update bolumune gelin.
Sag taraftaki Updatemode anahtarinin uzerine cift tiklayin. bu degeri 1 ile 7 arasinda bir seyler yapin.
Tamam dugmesine basin ve Windows'u yeniden baslatin. Klasorlerin iceriginin daha hizli guncellendigini goreceksiniz.
GERI DONUSUM KUTUSUNUN ADINI DEGISTIRMEK
Masaustunde butun simgelerin isimlerini degistirerek Windowsunuzu
ozellestirebiliyorsunuz, bir tanesi haric: Geri Donusum Kutusu. Bu
simgenin uzerine gidip sag fare dugmesine basinca adini degistirmek
icin bir komut gelmiyor. Ama uzulmeyin, bu ismi cop tenekesi veya
dipsiz kuyu gibi bir sekilde degistirmek istiyorsaniz Registry Editoru
yardiminiza kosacaktir. Asagidaki adimlari takip edin.
Baslat menusunden Calistir komutunu calistirin. REGEDIT yazip Enter tusuna basin.
Sol taraftaki pencerede HKEY_LOCAL_MACHINE\Software\CLASSES\CLSID\{645FF04 0-5081-101 B-9F08-00AA002F954E} anahtarina gelin.
Sag tarafta Default degerinin Geri Donusum Kutusu veya Recycle Bin oldugunu goreceksiniz.
Bu degeri uzerine cift tiklayarak Cop Tenekesi veya istediginiz herhangi bir sey ile degistirin.
REGEDIT uygulamasini kapatin.
Masaustunde bos bir yere tiklayin ve F5 tusuna basin. Yeni Cop Tenekeniz hayirli ugurlu olsun.
EXPLORER LINK'LERINI YENI BIR PENCEREDE AÇMAK
Bir Explorer penceresinde gordugunuz bir link'i yeni bir pencerede
acmak istiyorsaniz butun yapacaginiz link'in uzerine tiklamadan once
SHIFT tusuna basip basili tutmaktir. Link'in goturecegi sayfa yeni bir
pencerede acilacaktir.
ALTMENULERE KOMUT EKLEMEK
Herhangi bir klasorun uzerine sag fare ile tikladiginizda acilan
menuye bir komut eklemek istiyorsaniz (ornegin Notepad'i calistiracak
bir komut) kucuk bir REGISTRY numarasi ile bunu basarabilirsiniz.
Asagidaki adimlari takip etmeniz yeterlidir.
Baslat menusunden Calistir komutunu calistirin. REGEDIT yazip Enter tusuna basin.
HKEY_CLASSES_ROOT\Folder\Shell bolumune gelin.
Shell KENDI WINDOWS NOKTANI KENDIN YAP
Windows default olarak kuruldugunda ekrana gelen gunun puf noktasi
bir sure sonra ilerleme kaydeden bir Windows kullanicisina bayginlik
gecirtir, bu yuzden bir isine yaramaz. Cogu kullanici da bu diyalog
kutusunu bir daha gosterme secenegini kullanarak bu secenegi iptal eder.
Eger isterseniz, bu pencerede kendi puf noktalarinizin
yayinlanmasini saglayabilirsiniz. Elbette bu minik bir REGISTRY ayari
ile yapacaksiniz. Toplan 47 tane olan bu puf noktalarina 48. sini
eklemek icin asagidaki adimlari takip edin.
Baslat menusunden Calistir komutunu calistirin. REGEDIT yazip Enter tusuna basin.
HKEY_LOCAL_MACHINE\SOFTWARE\Microsoft\Windows\Curr ent
Version\Explorer\Tips bolumune gelin.
Burada Windows 95 acilisinda ekranda gorunen puf noktalarinin bir
listesini goreceksiniz. Herhangi bir puf noktasini uzerine cift
tiklyarak duzenleyebilirsiniz.
Yeni bir puf noktasi eklemek icin Duzen menusunden Yeni * Dize Degeri komutunu calistirin.
Dize degerinin adini 48 yapin (veya kacinci puf noktasinda kalmissaniz), uzerine cift tiklayin ve puf noktanizi girin.
Registry editorunu kapatin.
Artik puf noktalari acildiginda kendi ozel puf noktalarinizin goruntulendigine sahit olacaksiniz.
uzerine tiklayin.
Edit Menusune gidin, New * Key komutunu calistirin.
Bu anahtara altmenude kullanmak istediginiz komutun ismini verin (ornegin NOTEPAD)
Edit Menusune gidin, New * Key komutunu calistirin.
Bu anahtara command ismini verin
Command uzerine tiklayin. Sag taraftaki bos alanda Default yazdigini
goreceksiniz. Bunun uzerine cift tiklayin ve komutun calistiracagi
programi tam yolu ile girin (ornegin: C:\WINDOWS\NOTEPAD.EXE).
Registry editorunu kapatin.
Bundan sonra herhangi bir klasorun uzerine sag fare dugmesi ile
tikladiginizda acilan menude NOTEPAD yazdigini goreceksiniz. Bu komutu
calistirdiginizda ise bos bir NOTEPAD belgesi acilacaktir.
DAHA HIZLI RESET
Cogu Windows uygulamasi sisteme kuruldugunda bilgisayarin yeniden
baslatilmasini ister. Bilgisayari tamamen restart edilmesi yerine
sadece Windows 'in yeniden baslatilmasi cok daha az zaman zalacagindan
tercih sebebidir. Bilgisayari tamamen restart etmeden,sadece Windows'u
yeniden baslatmak icin asagidaki adimlari takip edin:
1. "Shut Down" menusunden "Restart the computer " secenegini secin.
2. Shift tusu ile birlikte Enter tusuna basin.
Ekranda "Windows now restarting " yazisi belirecek ve bilgisayar
tamamen restart olmadan, sadece Windows yeniden baslatilacaktir.
OUTLOOK EXPRESS ACILIS PENCERESINI KAPATMAK
Eger Internet postalarinizi okumak icin Outlook Express
kullaniyorsaniz programin acilis sirasinda ekrana getirdigi kucuk
logolu pencereyi (splash screen) iptal edip daha hizli acilmasini
saglayabilirsiniz. Kucuk bir REGISTRY ayari yapmaniz gerekli. Asagidaki
adimlari takip edin:
START menusunden RUN komutunu calistirin.
Ekrana gelecek olan diyalog kutusunda REGEDIT yazipEnter tusuna basarak Registry Editorunun ekrana gelmesini saglayin.
HKEY_CURRENT_USER \ Software \ Microsoft \ Outlook Express bolumune gidin.
Sag tarafta bos bir yere sag fare dugmesi ile tiklayin ve New > DWORD Value komutunu calistirin.
Adini NoSplash yapin
Uzerine cift tiklayin ve degerini 1 yapin.
Uygulamayi kapatin, Windows'u yeniden baslatin.
Artik Outlook Express programiniz Splash Screen'siz acilacaktir.
BELGELER MENUSUNU TEMIZLEMEK
Eger Windows kulllanirken masanizdan kalktiginizdan sizden sonra
masaniza oturacak lan uyanigin hangi belgeler ile calistiginizi
ogrenmesini istemiyorsaniz hemen belgeler menusunu temizleyebilirsiniz.
Bunun icin yapacaginiz sey cok basit. Baslat menusunden Ayarlar * Gorev
Cubugu komutunu calistirin. Ekrana gelecek olan diyalog kutusunun
Baslat menusu programlari bolumune gidin. Burada belgeler menusunu
temizle bolumunde Temizle dugmesine basin. Artik ozel belgelerinizi
kimse bir bakista anlayamayacak.
WEB SAYFALARINI SOLA VE TEPEYE DAYAMAK
Web sayfalarini hazirlarken hem Internet Explorer hem de
Navigator'da ayni gorunmesini hepimiz isteriz. Ancak iki browser'in
karakteristik ozellikleri buna bir turlu izin vermez. Yine de temelden
baslayarak sayfalarin benzerligini korumak istiyorsaniz bugunku puf
noktamizda verecegimiz iki tag isinizi oldukca kolaylastiracaktir.
Bildigimiz gibi <body topmargin=0 leftmargin=0> seklinde
tag'lar kullandiginizda Internet Explorer'da Web sayfalari uste ve sola
sifirlaniyor. Ancak bu tag'in Netscape Navigator'a hicbir etkisi
olmuyor. Cunku Netscape'in kullandigi takilar marginheight ve
marginwidth. Bir sayfanin hem Internet Explorer hem de Netscape
Navigator'da sol uste dayanmis olarak gorntulenmesi icin <body>
tag'ini asagidaki gibi kullanmaniz yeterlidir.
<body topmargin=0 leftmargin=0 marginheight=0 marginwidth=0>
DISKETLERI OTOMATIK CALISTIRMAK
Bildiginiz gibi bir CD'nin otomatik calismasi icin root klasorunde
AUTORUN.INF adli bir metin dosyasinin bulunmasi ve icinde de CD'nin
simgesinin ve calistirilacak olan programin adinin belirtilmesi CD
surucuye takildiginda otomatik olarak calistirilmasi icin yeterli
oluyor. Ancak disketlerde bu gecerli degil. Daha dogrusu diskette
AUTORUN dosyasinin bulunmasi bunun icin
yeterli olmuyor. Disketlerinizde de AUTORUN ozelligini kullanmak
istiyorsaniz bilgisayarinizda minik bir REGISTRY ayari yapmaniz
gerekiyor. Asagidaki adimlari takip edin.
1. REGISTRY editorunu acin.
2. HKEY_CURRENT_USER\Software\Microsoft\Windows\Curre ntVersion\Policies\Explorer anahtarina gelin.
3. NoDriveTypeAutoRun anahtarinin uzerine cift tiklayin.
4. 91 veya B1 olan degeri 95 yapin.
5. REGISTRY editorunu kapatin
6. Windows'u yeniden baslatin.
Varsayalim disketteki program.exe dosyasinin disket simgesine cift
tiklandiginda calistirilmasini istiyorsunuz. Disketin root klasorunde
AUTORUN.INF adinda bir metin dosyasi yaratin. Icine asagidaki satirlari
girin.
OPEN=PROGRAM.EXE
ICON= PROGRAM.EXE
Dosyayi kaydedin. Artik bilgisayarim penceresinde disket simgesinin
uzerine cift tikladiginizda otomatik olarak PROGRAM.EXE programi
calistirilacaktir.
MASAUSTUNUZ ELINIZIN ALTINDA BULUNSUN
Masaustunuze hizli erisim icin bir DOS klasigi olan bir programi
kullanabileceginizi tahmin eder miydiniz? SUBST.EXE adli program
Windows altinda da emrinizin altinda. Her subst komutuyla istediginiz
her klasore bir surucu atayabilirsiniz. Mesela "masaustunuze" hemen
"x:" yazarak ulasmak
istiyorsunuz: Bunun icin yapacaginiz tek sey bir MS-DOS-Komut Istemi
ya da calistir kutusu acip asagidaki komut dizisini calistirmak:
SUBST X: C:\WINDOWS\DESKTOP
Boylece Windows icinde her yerde "x:" yazinca masaustunuze direkt
ulasmis olacaksiniz. Bu teknigi istediginiz tum klasorler icin
kullanabilirsiniz.
DIKKAT: SUBST komutunu begendiyseniz ve de bilgisayar acildiginda
her zaman kullanmak istiyorsaniz tek yapmaniz gereken sey bu satiri
AUTOEXEC.BAT'a eklemek.
"CLICK HERE TO BEGIN" YAZISINDAN KURTULMAK
Windows acildiginda ekrana gelip duran animasyonlu "Click here to
begin" yazisindan sikilanlar hemen bir REGISTRY numarasi cekerek bu
yazidan kurtulabilirler. Asagidaki adimlari takip etmek yeterli.
1. REGISTRY editorunu acin.
2. HKEY_CURRENT_USER\Software\Microsoft\Windows\Curre ntVersion\Policies\Explorer bolumune gelin.
3. "NoStartBanner" degerini 01 00 00 00 yapin.
4. REGISTRY editorunu kapatin.
Windows'u yeniden baslattiginizda "Click here to begin" yazisindan kurtulmus oldugunuzu goreceksiniz.
HIZLI COZUNURLUK DEGISTIRME
Genelde oyunlar ve coklu ortam uygulamalari 640x480 gibi dusuk bir
cozunurluk kullanirlar. Ama bunun yani sira bir cok kullanici masa
ustunu en az 800x600 gibi bir cozunurlukte kullaniyorlar. Hatta bazi
kullanicilar 1024x768 gibi yuksek cozunurluklerle bile calisabiliyor.
Tabii ki siz bu degisiklikleri
Masaustune sag fare tusuyla gelen menuden Ozellikleri secip oradan
da Ayarlar sekmesine gidip halletmeniz gerekir. Eger Windows 'un B
surumunu kullaniyorsaniz isiniz daha kolay. Gidiyorsunuz "Goruntu
Ozellikleri"ne oradan "Ayarlar simgesini gorev cubugunda goster"
secenegini aktif hale
getiriyorsunuz ve tam karsinizda. Gorev cubugunuzda "Ayarlar cubugunu" gorebiliyorsunuz.
Eger Windows 'in ilk surumlerinden birini kullaniyorsaniz ise isiniz
zor. Bu gorevi yerine getirmek sizin icin daha zor cunku "Goruntu
ozelliklerinizde" boyle bir ozellik yok. Ama sakin panik olmayin. Size
bu isin aynisini yapacak bir program onerebiliriz. Yine Microsoft'in
urettigi bir program ve de neredeyse her yerde bulabilirsiniz. PC World
Online'da da " Dergide adi gecen dosyalar"
bolumunden bu programi bulabilirsiniz. Programimizin adi Power Toys.
Power Toys'un icinden cikan QuickRes isimli programla bu probleminizi
kolayca halledebilirsiniz. QuickRes programi aynen yeni Windows
surumlerinde oldugu gibi kolayca Goruntu Ayarlarinizi degistirmenize
izin veriyor.
KENDI ARAMA MOTORUNUZU OZELLESTIRMEK
Windows'unuzun kullandigi standart arama motorununu degistirmek mi
istiyorsunuz? Hani su Baslat menusundeki Find/On the Internet
dediginizde Internet Explorer ile birlikte karsiniza cikan arama
sayfasindan bahsediyorsunuz. Bu menuye girince ekraa gelen arama
sayfasini degistirmek
icin asagidaki adimlari takip edin:
1. Kayit Duzenleyici (REGEDIT.EXE) programini baslatin.
2. HKEY_CURRENT_USER\ Software\ Microsoft\ Internet Explorer\ Main bolumune gelin.
3. Buradan SearchPage dize degerine cift tiklayin ve "Deger Verisi"
bolumune kullanmak istediginiz arama motorununun Internet adresini
(ornegin: [Linkleri görebilmek için üye olmalısınız. [Linkleri görebilmek için üye olun veya giriş yapın.]] gibi) girin.
Iste bu kadar. Artik arama komutunu calistirdiginizda kendi ozel arama sayfaniz gelecek.
INTERNET ADRESLERI KENDINI BELLI ETSIN
Iyi duzenlenmemis HTML sayfalarinda link'lerin nerede oldugunu bir
turlu acik acik belli olmaz. Ancak eger IE 4.0 kullaniyorsaniz,
link'lerin farenin uzerine geldiginde ozel bir renge burunmesini,
boylece kendini belli etmesini saglayabilirsiniz. Bu ozelligi aktif
hale getirmek icin asagidaki adimlari takip etmeniz yeterlidir:
1. View menusunden Internet Options komutunu calistirin.
2. Ekrana gelecek olan diyalog kutusundaki Colors dugmesine basin.
3. Acilacak olan diyalog kutusunda Use Hover Color secenegini aktif hale getirin.
4. Ayni diyalog kutusunda farenin bir link uzerine geldiginde link'in ne renk olmasini istediginizi de belirleyebilirsiniz.
Ok dugmesine basip pencereyi kapatin. Isiniz bitti.
OUTLOOK EXPRESS ILETI ORNEKLERINI IPTAL ETMEK
Outlook Express kullanicilari bilirler. Yeni bir e-mail mesaji
(ileti) olusturmak istediklerinde kullandiklari New Message dugmesi
ayni zamanda HTML formatli ileti orneklerinin siralandigi bir ileti
ornegi menusune acilir. Eger bu menuden rahatsiz oluyor ve bu menunun
elemanlarini silmek istiyorsaniz, bunu minik bir REGISTRY ayari ile
halledebilirsiniz. Ayni puf noktasini kullanarak buraya kendi ozel
ileti orneklerinizi de ekleyebilirsiniz. Asagidaki adimlari takip edin.
1. REGISTRY editorunu acin
2. hkey_current_user/software/microsoft/outlook express bolumune gelin.
3. Recent stationery list anahtarina gelin.
4. Sag tarafta acilacak olan listede ileti ornekleriniz siralanacak.
Degistirmek istediginiz ornegin uzerine cift tiklayarak yeni deger
ekleyebilir veya bu degeri tamamen silerek menuden kaldirilmasini
saglayabilirsiniz.
AZ YAZIN, COK GEZIN
Eger IE'de gitmek istediginiz adresin sadece ana bolumunu ya
zarsaniz ([Linkleri görebilmek için üye olmalısınız. [Linkleri görebilmek için üye olun veya giriş yapın.]] yazmak yerine askphoto yazmak gibi) Explorer butun gecerli on-sonekleri ([Linkleri görebilmek için üye olmalısınız. [Linkleri görebilmek için üye olun veya giriş yapın.]][Linkleri görebilmek için üye olun veya giriş yapın.] .com, .net, vb..)
deneyecektir. Gezgininizin adresin dogru adi bulmasi icin belirli bir
zaman gececegi icin, Internet'te en cok kullanilan onek [Linkleri görebilmek için üye olun veya giriş yapın.] ve
sonek .com oldugundan dolayi, adres kutunuza
askphoto yazip <CTRL>-<ENTER> tus kombinasyonunu kullanirsaniz yazdiginiz adres gezgin tarafindan otomatik [Linkleri görebilmek için üye olmalısınız. [Linkleri görebilmek için üye olun veya giriş yapın.]] olarak tamamlanacaktir.
INTERNET'TE BIR SEYI EN KOLAY NASIL ARARSINIZ?
Internet Explorer, Internet'te arama yapmak icin son derece kestirme
bir secenek sunuyor. Once ana gorev cubugunuzda Address gorev cubugunu
goremiyorsaniz, Toolbars/Adress'i secerek gorev cubugunu gorunur hale
getirin.
Simdi Web'de bir sey arastirmak icin yapmaniz gereken sadece Address gorev cubuguna
taratmak_istediginiz_kelime
yazip Enter tusuna basmaniz yeterli. Yazdiginiz kelime Explorer
tarafindan hemen bir arama motoruna yollanacak ve sonuc sayfasi ekrana
gelecektir.
DEFAULT CD CALARI DEGISTIRMEK
Windows 95 ile birlikte gelen CD player'in modasinin gectigi bir
gercek. Artik Internet'ten sarki isimlerini indiren, aklinda tutan CD
player'lar revacta. Bu yuzden Internet'ten yeni buldugunuz bir CD
player programini default CD player yapmak isteyebilirsiniz. Boylece
surucuye bir audio CD taktiginizda otomatik olarak yeni CD player
programiniz acilir.
Butun yapacaginiz Audio CD dosya turunun iliskilendirmesini yeni
programa gore degistirmek. Once programin tam olarak kuruldugundan ve
hatasiz calistigindan emin olun. Herhangi bir klasor penceresini acin,
View menusunden Options (veya Folder Options) komutunu calistirin.
Ekrana
gelecek olan diyalog kutusunun File Types bolumune gelin. Registered
file types listesinde asagiya dogru kayin, Audio CD'yi bulun ve Edit
dugmesine basin. Actions bolumunde Play'i secin ve Edit dugmesine
basin. Program Used to Perform Action metin kutusundaki degeri
degistirerek kendi programiniza isaret edecek sekle getirin. Burada
komut satirinin sonunda bir bosluk birakarak
/play
yazmayi unutmamalisiniz. Ornegin FlexiCD programini default yapmak istiyorsaniz komut satiriniz
C:\WINDOWS\FlexiCD.exe /play
Seklinde olacaktir. Tamam ve Kapat dugmelerine basarak yeni
ayarinizin etkin olmasini saglayin. Iste bu kadar. Artik muzik
CD'lerinizi yeni programiniz calacak.
SISTEM SESLERINI KAPATMAK
Okuyucularimizdan gelen sorulardan en populerlerinden biri de sistem
seslerini kapatmaktir. Sistem seslerinden rahatsiz olan kullanicilar
genelde volume control kullanarak sesleri kisiyorlar. Boyle olunca da
CD muzikleri ve ses dosyalari duyulmuyor.
Windows sadece sistem seslerini kapatmak icin bir secenek sunuyor elbette. Asagidaki adimlari takip edin yeter:
Denetim Masasina girin. Ses simgesinin uzerine cift tiklayin.
Ekrana gelecek olan diyalog kutusundaki Duzenler isimli asagi dogru
acilan liste kutusunda SES YOK secenegini aktif hale getirin.
Tamam dugmesine basarak diyalog kutusunu kapatin.
Bu yontemi kullaninca Windows durmalarda filan ses cikartmayacaktir. Ancak ses CD'leriniz filan guzel guzel calacaktir.
WINDOWS DOSYA YONETICISINI OZLEYENLERE
Windows altinda default olarak, bir klasore cift tikladiginizda,
klasorun icerigi bir pencerede gosterilir. Ancak klasore sag tiklayip
gelen menuden Arastir komutunu secerseniz, klasorun icerigi Windows
3.x'lerden asina oldugumuz dosya yoneticine benzer Windows Explorer ile
goruntulenir.
Eger bu dosya yoneticisi ile calismak daha kolayiniza geliyorsa bir
klasore cift tiklandiginda default olarak Windows Explorer acilmasini
saglayabilirsiniz.
Asagidaki adimlari takip edin:
1. Herhangi bir klasor penceresinde Gorunum menusunden Secenekler
komutunu calistirin. Ekrana gelecek olan diyalog kutusunun Dosya
Turleri bolumune gidin.
2. Kayitli dosya turleri listesinde Klasor secenegini bulun, secili duruma getirin ve Duzen dugmesine basin.
3. Actions bolumunde open secenegini kalin (bold) olarak
gosterildigini goreceksiniz. Burada Explore secenegini secili duruma
getirin ve Set As Default dugmesine basin.
4. Bundan sonra Explore secenegi kalin (bold) olarak gosterilecek ve
bir klasore cift tikladiginizda ekrana Windows Explorer acilacaktir.
EXPLORER LOGOSUNU DEGISTIRMEK
Internet Explorer penceresinin sag ust tarafinda yer alan minik
simgeyi istediginiz gibi degistirebileceginizi biliyor muydunuz? Ufak
bir REGISTRY numarasi ile bu simgeyi degistirebilir istediginiz basit
bir BMP goruntuyu buraya yerlestirebilirsiniz. Nasil mi? Asagidaki
adimlari takip edin yeter:
1. Once burada kullanacaginiz goruntuyu hazirlamalisiniz. Bu simge 32x32 piksel boyurtlarinda minik bir BMP olmali.
2. Paint veya benzeri bir programi kullanarak bu simgeyi hazirlayin ve sabit diskte Windows dizininin altina yerlestirin.
3. REGISTRY editorunu acin.
4. HKEY_LOCAL_MACHINE\Software\Microsoft\Internet Explorer\Main bolumune gelin.
5. Duzen menusunden Yeni * Dize degeri komutunu calistirin.
6. Dize degerinin adini smallbitmap yapin.
7. Degerini de simge olarak kullanacaginiz bitmap goruntu dosyasinin adi olarak degistirin.
Registry editorunu kapatin, Windows'u kapatip acin. Artik Internet
Explorer penceresinin sag ust tarafinda sizin logonuz gorunecek,
tebrikler.
UNUTULMUS NETWORK BAGLANTILARINI TEMIZLEMEK
Eger Windows ile bir yerel aga bagli olarak calisiyor ve dosya
alisverisinde Microsoft Dosya paylasimi kullaniyorsaniz zaman zaman
paylasmakta oldugunuz klasorleri sildiginizde Ag Komsulari penceresinde
bu klasorlerin gorunmekte inat ettiklerine sahit olabilirsiniz. Bu
baglantilar varolmadiklari halde yine de pencerede gorulmeye devam
ederler.
Bunun nedeni bu baglantilarin REGISTRY kayitlarinda tuttuklari
bilgilerin bazen yanlislikla silinmemesidir. Bu temizligi elle yapmak
zorunda kalabilirsiniz.
Asagidaki adimlari takip edin.
1. REGISTRY editorunu acin.
2. HKEY_LOCAL_MACHINE\Software\Microsoft\Windows\Curr entVersion\Network\LanMan adresine gelin.
3. Burada agac yapisi icinde paylasilmakta olan ag kaynaklarinin listesini goreceksiniz.
4. Artik isinize yaramayan baglantilari secili duruma getirin ve DEL tusunu kullanarak silin.
5. REGISTRY editorunu kapatin.
Artik Ag Komsularinda gereksiz ag kaynaklari gormeyeceksiniz.
BU PROGRAMIN ASLI NEREDE?
Zaman zaman Baslat menusunde kullanmakta oldugunuz programlarin
nereye kurulduklarini ogrenmek gerekebilir. Programin klasorune gitmek
ve INI dosyasini degistirmek vs.. gerektiginde bu tur bir ihtiyaciniz
olabilir. Bir programin klasorune gitmenin en kisa yolu Baslat
menusunde programi calistiran kestirme simgeden yola cikmaktir.
Eger Windows 98 kullaniyorsaniz isiniz kolay. Programi calistirmakta
oldugunuz simgeyi gorunur duruma getirin, uzerinde sag fare dugmesine
basin ve acilacak olan menuden Ozellikler komutunu calistirin. Ekrana
gelecek olan diyalog kutusundaki Find Target dugmesine basin. Programin
klasoru hemen acilacaktir.
Eger Windows 95 kullaniyorsaniz yapacaginiz islem yine basit ancak
birkac ara adim gecmeniz gerekiyor. Once Baslat dugmesinin uzerine
gelin, sag fare dugmesine basin ve Arastir komutunu calistirin. Burada
ekrana gelecek olan Gezgin penceresini kullanarak klasorune gitmek
istediginiz programi calistirmaya yarayan simgeyi bulun. Alt tusuna
basili tutarak bu simgenin uzerine
cift tiklayin, acilan pencereden Hedef Bul dugmesine basin. Programin klasoru ekrana gelecektir.
SES DOSYALARINI SIRAYLA CALMAK
Windows 'imin MEDIA klasorunde bir suru MIDI ve WAV dosyasi var.
Bunlari sirayla caldirmak Playlist programlarini kullanmadan mumkun.
Kucucuk bir batch dosyasi yazarak bunu basarabilirsiniz. Hemen kucuk
bir ornek yapalim. MEDIA klasorundeki DING.WAV, ABBA.MID ve CHORD.WAV
dosyalarini sirayla calmak istediginizi varsayalim. Herhangi bir metin
editoru (tercihan
NOTEPAD) kurarak asagidaki satirlari yazin ve yazmaniz bitince dosyayi MEDIA klasorunun icine CAL.BAT adi altinda kaydedin.
start /w /m mplayer /play /close ding.wav
start /w /m mplayer /play /close abba.mid
start /w /m mplayer /play /close chord.wav
Bundan boyle MEDIA klasorundeki CAL.BAT dosyasina cift
tikladiginizda bir DOS penceresi acilacak ve ayarlamis oldugunuz
dosyalar sirasiyla calmaya baslayacaklar. Dosya listesini degistirerek
istediginiz ses dosyalarini bilgisayariniza sirayla caldirabilirsiniz.
ARAC CUBUKLARI AYAK ALTINDAN CEKILSIN
Eger sisteminize IE 4.0 yukluyse herhangi bir klasor simgesini
ekranin herhangi bir kenarina surukleyip birakarak bir arac cubuguna
donusturebiliyorsunuz. Ozellikle kisayollar iceren bir klasoru arac
cubugu yaparak sik kullandiginiz programlara hizli erisim
saglayabiliyorsunuz.
Eger bu arac cubugunun masaustunde cok yer kapladigini
dusunuyorsaniz, onu da Baslat menusu gibi "otomatik gizle" haline
getirebilirsiniz. Butun yapacaginiz arac cubugunun bos bir alanina
gidip sag fare dugmesine basmak. Ekrana acilacak olan menuden Auto-Hide
secenegini aktif hale getirin, arac
cubugu gozden kaybolacaktir. Fareyi ekranin arac cubugunun
kayboldugu koseye getirin, arac cubugu tekrar ekrana gelecektir.
Boylece degerli masaustunuz temiz kalmis olacak.
OUTLOOK EXPRESS DATA`LARININ YERINI DEGISTIRMEK :
Bu puf noktasi mail trafigi cok yogun olanlar icin gerekli olabilir.
Outlook Express kuruldugu zaman data file`lari C: diskine yaziliyor
eger C: disk`niz diger disklerinizden kucuk ise ve mumkun oldugunca C:
diskinizde yer acmak istiyorsaniz Outlook Express data`arinizin yerini
asagidaki registry ayari ile degistirebilirsiniz.
1. REGISTRY editorunu acin
2. Outlook Express programinizi kapatin.
3. hkey_current_user/software/microsoft/outlook express bolumune gelin.
4. Sag tarafta acilacak listede Store Root key`inin uzerinde sag klik ile Modify
secin
5. Burada yazili path`i istediginiz path ile degistirin ve ilk path`deki file`larinizi
yeni path`in bulundugu yere move edin.
6.Outlook Express programinizi calistirin.
ARAÇ ÇUBUGUNU ÖZELLESTIRMEK
Eger Windows 95 ve IE 4.0 veya Windows 98 kullaniyorsaniz sabit
diskinizde "C:\WINDOWS\ Application Data\ Microsoft\Internet
Explorer\Quick Launch" klasorune sik olarak kullanmakta oldugunuz
programlarin kisayollarini koyun.
Bu kisayollar Baslat menusunun cubugunda simge olarak yer alacaklar.
DOSYA UZANTILARINI GORMEK ISTIYORUM
Bilgisayarinizin sabit diskindeki dosyalara bakarken neyin ne
oldugunu gorke icin dosya uzantilarini goruntulemek mi istiyorsunuz.
Cogu kullanici da sizin gibi dosya uzantilarinin acik secik gorulmesini
istiyor zaten. Butun yapacaginiz asagidaki adimlari takip etmek:
1. Herhangi bir klasor penceresi acin.
2. View menusunden Options komutunu calistirin. Ekrana gelecek olan
diyalog kutusunun View bolumune gelin ve Hide MS-DOS File Extensions
secenegini pasif duruma getirin.
3. Tamam dugmesine basin.
Eger Windows 95 ve IE 4.0 veya Windows 98 kullaniyorsaniz asagidaki adimlari takip etmelisiniz.
1. View menusunden Folder Options komutunu calistirin.
2. Ekrana gelecek olan diyalog kutusunun View bolumune gelin.
3. Advanced Settings bolumunde Hide File Extensions secenegini kapatin.
Artik butun dosyalarin uzantilarini acik secik gorebileceksiniz.
DOSYALARA HIZLI GOZ ATMAK
Bir klasordeki dosyalarin bazilarini acmadan hizlica icine goz atmak
istiyorsaniz size hemen Windows 95/98 ile birlikte gelen Quick View
secenegini kullanmanizi oneririz. Text dosyalarinin yani sira Office
dosyalarinin da icini kucuk bir pencerede goruntuleyebilen bir sistem
eklentisi olan Quick View
sisteminize kuruluyken bir dosyanin uzerine gidip sag fare dugmesine
basip ekrana gelen menuden Quick View (Hizli Bakis) secenegini
kullanarak icerigini gorebilirsiniz.
Eger Quick View sisteminize kurulu degilse, Windows 95 kurulum CD'si
de elinizin altindaysa hemen sisteme bu secenegi ekleyebilirsiniz.
Denetim Masasina girin, Program Ekle/Kaldir simgesine cift tiklayin.
Ekrana gelecek olan diyalog kutusunun Windows Kur bolumune gelin.
Burada listeden
Donatilar secimine cift tiklayin. Hizli Bakis'i aktif hale getirin,
iki kere tamam dugmesine basin. Program kurulacak ve sag fare menusunde
Quick View aktif hale gelecektir.
Ayarlari geri al
Bu puf,format ya da windows bastan yuklendikten sonra pencere
renkleri,arkaplan rengi gibi kisisel ayarlarin nasil geri
alinabilecegini anlatiyor. Windowsu tekrar yuklediniz ya da format
attiniz.ve her sefer renk vs...gibi ayarlari tekrar tekrar yapmak
istemiyorsaniz bu ayarlari yedekleyebilirsiniz.
1-Start Menusunden Run Komutunu Calistirin.
2-Regedit yazip entera basin.
3-HKEY_CURRENT_USER anahtarini acin.
4-Control Panel anahtarini secili duruma getirin(sadece secin,acmayin)
5-Registry menusunden Export Registry File secenegine tiklayin
6-disket surucuye bir disket takyp hedefi disket surucunuz olarak
belirleyip disketinize istediginiz isimle *.reg dosyasini kaydedin.
7-windowsu tekrar yuklediginizde disketi takip yarattiginiz *.reg dosyasina cift tiklayip windowsu restart edin
Iste bu kadar eski ayarlariniz geri gelmis olmali
BIR KLASÖRÜN BÜYÜKLÜGÜ
Bir klasorun icinde alt klasorler ve bir ton dosya var. Ve siz toplam
olarak bu klasorun icindeki dosyalarin sabit diskte ne kadar yer
kaplamakta oldugunu ogrenmek istiyorsunuz. Butun yapacaginiz klasorun
uzerine gitmek, sag fare dugmesine basmak ve ekrana gelecek olan
menuden Ozellikler komutunu calistirmak. Bir diyalog kutusu acilacak ve
dosyalarin kapladigi toplam alan
yazilacaktir.
Ayni seyi [Alt] tusuna basip basili tutup klasorun uzerine cift tiklayarak da yapabilirsiniz.
SABIT DISKIN SIMGESINI DEGISTiRMEK
Bilgisayarym penceresinde görülen C: sabit diskinin simgesini
istediginiz gibi degistirebilirsiniz. Bunun için degisik ICO
dosyalarini kullanabileceginiz gibi Windows 95 ile birlikte gelen simge
dll'lerini de kullanabilirsiniz.
Asagidaki adimlari takip edin:
1. Simgesini degistirmek istediginiz sabit diskin root klasöründe yeni bir metin dosyasi olusturun.
2. Dosyanin adini AUTORUN.INF yapyn.
3. Notepad ile bu dosyayi açin.
4. Asagidaki satirlari girin
arkadaşlar alıntıdır bilginize
[autorun]
icon=simge dosyasy, kaçyncy simge
Burada simge dosyasynyn tam adresini belirtmelisiniz. Örne?in
C:\WINDOWS\SYSTEM\SHELL32.DLL. Bir DLL dosyasynyn içerisinde birden
fazla simge olabilir. Kaçyncy simge oldu?unu da virgülden sonra
yazyyorsunuz. Örne?in C:\WINDOWS\SYSTEM\SHELL32.DLL dosyasynda 3.
Simgeyi kullanmak istiyorsanyz yaza?ynyz satyr:
[autorun]
icon=C:\WINDOWS\SYSTEM\SHELL32.DLL,2
Olmali. Simge dosyalarinda simgeler 0'dan başlayarak numaralandırılır. ok

harun_07- Mesaj Sayısı : 62
Kayıt tarihi : 16/12/09
Yaş : 30
Nerden : Kayseri
1 sayfadaki 1 sayfası
Bu forumun müsaadesi var:
Bu forumdaki mesajlara cevap veremezsiniz